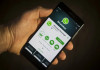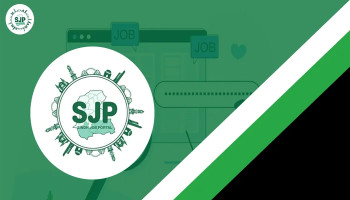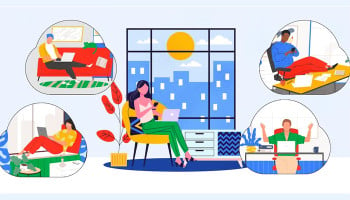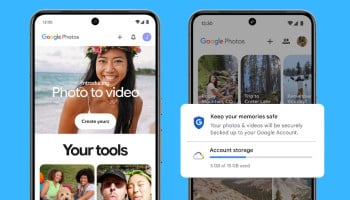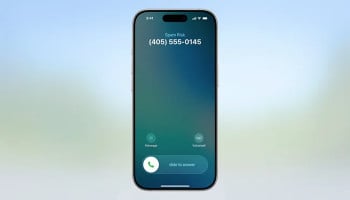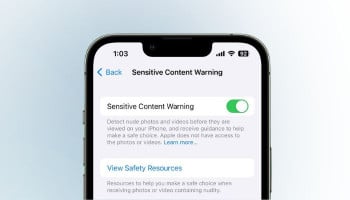Modern handsets have featured location-aware support that merges global positioning system (GPS) hardware with features like Wi-Fi and cellular triangulation to help receive an exact fix on your location.
Using VPN to fake GPS location
Utilising a VPN is separate from spoofing your GPS location on your smartphone. A VPN works at the network level to mask your real IP address and connect to a server from another country, while it doesn’t change where your handset is located.
This works quite better with most online services since they sometimes bother to try and engage your GPS to confirm the location.
Fake GPS location on iPhone
If you use an iPhone, faking GPS location might be complex due to Apple’s strict security restrictions. However, different apps on the App Store claim to do this/
- Download and install the latest version of GeoPort for your computer from Geoport. Me. Mac (Intel and Apple silicon), Windows, and Linux are all supported.
- Link your iPhone to your computer using a Lightning or USB-C cable. Once you've linked GeoPort and set it up over USB, you can use Wi-Fi for future connections.
- Open GeoPort and enter your system password when prompted. A new GeoPort window will open in your default browser.
- Tap the drop-down under Select Device and choose your iPhone.
- To use GeoPort or any other location-spoofing app, your device must be in Developer Mode. GeoPort is set to offer to do this for you, but you'll have to remove the passcode from your device. However, this will also end all your Apple Pay payment cards from Apple Wallet, so you'll have to re-include these after you turn your passcode back on. If you'd rather not do this, there are a few other ways to enable Developer Mode.
- Once you've turned on Developer Mode, you must ensure that the iPhone (or iPad) is selected in GeoPort and enter the location you'd like to simulate in the Location field below the map view. You can enter latitude and longitude or an address, city, or place name. Notably, GeoPort won't provide a list of matches; it selects the first and closest one, so you may have to be particular by including city and state info.
- On the map view, click the plus or minus buttons in the top-left corner to zoom in and out and drag the marker to the location you'd like to simulate.
- Once everything is in place, select the Simulate Location button to send the selected location to your iPhone.
- To disable location spoofing, select Stop Location. Disconnecting your iPhone using a USB connection will allow it to revert to using its built-in GPS, although this may take a few minutes.
Read more: Here’s how to clean your iPhone
Fake GPS location on Android
- Initially, turn on Developer Mode by following the steps in the guide on How to get developer options on your Android phone.
- Open the Play Store and download Fake GPS location.
- Open Fake GPS location. You should see a pop-up with instructions on how to set it as a mock location app.
- Select Open Settings to be taken directly to the Developer options. This section can also be accessed directly in the Settings app under System > Developer options.
- Scroll to the bottom of the Developer options and choose Select mock location app.
- Return to the Fake GPS location app.
- Drag the map to the location you'd like to simulate and select the green Play button in the bottom-right corner. However, you can select Go from the menu in the top-left corner to enter particular coordinates.
- To return to your actual GPS-derived location, open the Fake GPS location app and select the grey Pause button in the bottom-left corner. Additionally, you can go back to Developer options and set the mock location app to "None" to disable Fake GPS location entirely.