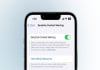Instagram has come a long way from being only a photo-sharing social media app. Currently, it is offering multiple features to improve communication, including scheduling direct messages (DMs).
Whether you're a business owner wanting to engage with customers or an individual looking to streamline your social interactions, scheduling messages can be very useful.
This feature allows you to plan messages, ensuring timely delivery even when you're unavailable. With Instagram's scheduling feature, you can send greetings, reminders or updates without worrying about timing.
How to schedule messages on Instagram?
Gadinsider has compiled a guide on how to schedule messages on Instagram.
- Open the Instagram App on your mobile device.
- Ensure you're logged into the account from which you want to schedule the message.
- Tap the paper airplane icon (or “Messages” icon) in the top-right corner of your home feed to open your Direct Messages inbox.
- Select a Conversation or start a new one by tapping the “New Message” button.
- Type the text message you wish to send in the input box.
- Press and hold the Send button (represented by a paper airplane icon).
- A scheduling menu will appear.
- Select the desired date and time for the message to be sent.
- Tap Confirm to finalise your scheduled message.
- Once scheduled, you'll see a notification in the conversation (e.g., “1 scheduled message”). This confirms that the message is queued for delivery at the specified time.
By following this guide, you can ensure your messages reach the recipient exactly when required on Instagram.
How to delete scheduled messages on Instagram?
- Open your direct messages.
- Go to the chat where the message is scheduled.
- Tap the notification showing the number of scheduled messages (e.g., “1 scheduled message”).
- This will showcase the message(s) queued for that conversation.
- Press and hold the message you want to delete.
- Tap Delete or Cancel Send to remove it from the queue.