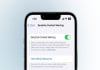In today's digital age, Wi-Fi passwords are an important part of our online lives. We use them to connect to our home networks, office hotspots, and public Wi-Fi. However, what happens when you need to share your Wi-Fi password with a friend or family member, or when you simply want to recall the password for your reference?
Interestingly, there are ways to view your Wi-Fi password on various devices, including Android, iOS, Windows, and macOS.
Gadinsider has compiled a detailed guide on how to see Wi-Fi passwords on Android, iOS, Windows, and macOS.
How to check Wi-Fi password on Android
On Android devices, the method to check your Wi-Fi password varies depending on the version of the operating system you are using.
For Android 10 and above:
- Open the Settings app.
- Tap on Network & Internet.
- Select Internet and locate your connected Wi-Fi network.
- Tap the gear icon next to the network name.
- Press the Share button (this appears as a QR code icon).
- Authenticate using your device's unlock code or biometrics if prompted.
- The Wi-Fi password will appear below the QR code.
How to see Wi-Fi password on iOS
Apple limits direct access to saved Wi-Fi passwords on iPhones, but there are alternative methods:
- Open the Settings app on your iPhone
- Tap on Wi-Fi to view the list of available networks.
- Find the Wi-Fi network you are currently connected to and tap the "i" icon (information icon) next to it.
- Tap on the Password field. You will be prompted to authenticate using Face ID, Touch ID, or your device passcode.
- Once authenticated, the password will be displayed.
- You can tap Copy to share it with others or write it down.
How to check Wi-Fi password on Windows
Windows makes it simple to retrieve saved Wi-Fi passwords with these methods:
Using the Control Panel:
- Open the Control Panel and go to Network and Sharing Center.
- Click on your active Wi-Fi connection name.
- In the new window, select Wireless Properties.
- Switch to the Security tab.
- Check the box labelled Show characters to reveal the password.
How to check Wi-Fi password on macOS
- Open Keychain Access (found in Applications > Utilities).
- Use the search bar to find your Wi-Fi network name.
- Double-click the network entry.
- Check the box labelled Show Password.
- Enter your Mac's administrator password to confirm.
- Once confirmed, the saved password will appear in plain text.