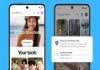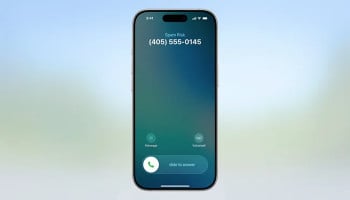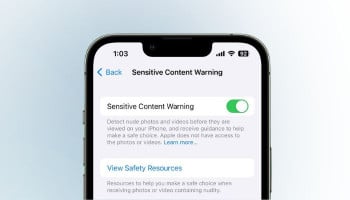AirPods, those convenient wireless earbuds that connect seamlessly with your iPhone, iPad, Mac, Apple Watch, or Apple TV, offer a stellar audio experience, noise cancellation, and even the ability to access Siri hands-free. However, there are times when you'd rather not have Siri interrupt your music, podcasts, or audiobooks with notifications.
Thankfully, it's a straightforward process to turn off AirPod notifications across various devices. Let's explore how to do it.
How to turn off AirPod notifications
Disabling AirPod Notifications on iPhone or iPad
If you wish to silence Siri's notification announcements through your AirPods on your iPhone or iPad, follow these simple steps:
- Go to the Settings app on your device and click on "Notifications."
- Select "Announce Notifications" and switch the feature off. This will put an end to notification announcements from all apps and devices.
- Alternatively, you can customise which apps and devices can announce notifications through your AirPods. To do this, tap on the app or device name under "Announce From" and toggle the switch accordingly.
- If you'd like to modify how Siri responds to your voice commands during notifications, you can do so by tapping on "Reply Without Confirmation" and toggling the switch. This allows you to reply to notifications without Siri repeating your message.
Turning Off AirPod Notifications on Mac
To stop Siri from delivering notifications through your AirPods on your Mac, follow these steps:
- Open the Apple menu in the top-left corner of your screen and tap "System Preferences."
- Next, click on "Notifications" and choose the app for which you want to mute notifications.
- Uncheck the box next to "Play Sound for Notifications." This action prevents the app from making any sounds when notifications arrive.
- Alternatively, you can activate "Do Not Disturb" mode on your Mac to silence all notifications. To do this, click on the Control Center icon in the menu bar and select "Do Not Disturb." You can also schedule this mode for specific times or events.
Disabling AirPod Notifications on Apple Watch
To put a stop to Siri reading out notifications through your AirPods via your Apple Watch, follow these steps:
- To reach the Control Center, swipe up from the bottom of your watch face.
- Tap on the "Announce Messages with Siri" icon, which resembles a square with a waveform. This action will deactivate the feature, preventing Siri from announcing notifications through your AirPods.
- Alternatively, you can enable "Theater Mode" or "Silent Mode" on your Apple Watch to mute all sounds and vibrations. Swipe up from the bottom of your watch face and tap on either the "Theater Mode" icon (resembling a mask) or the "Silent Mode" icon (resembling a bell).
Enjoy your AirPods with notifications tailored to your preferences, and learn how to turn off AirPod notifications with ease!