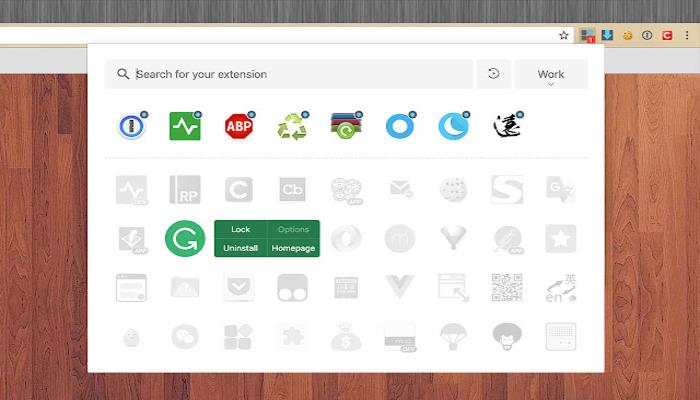
The biggest downside of owning an iOS-based device is that you can’t make use of the extensions and add-ons developed by the biggest search engine provider, Google, to facilitate and enhance your browsing experience.
However, you have the option to install Safari extensions on your iPad.
As there’s no official way to install additional plugins of Chrome, there are some uncommon workaround methods you can opt for to benefit from Chrome extensions on your iPad without directly installing them in your Chrome browser.
Are you too eager to use some Chrome extension on your iPad, and want to know the easiest method?
If yes, then Gad Insider is here to equip you with the best method to install and use Chrome extensions on any iPad. Then read more to know more.
Easiest method to use Chrome extensions on an iPad
Note: This method requires you to have both, an iPad and a computer or Mac.
- Install Chrome Remote Desktop on your PC and iPad. This software allows the Chrome extensions, installed on your computer or Mac, to be accessed on your iPad.
- Now go to https://remotedesktop.google.com/access on your computer and allow your iPad to access your computer remotely.
- Then allow access to your computer by setting up a name for your computer and creating a numeric PIN.
- Now you need to open the app on your iPad and sign in. Make sure to the same Google account you used on your PC.
- Tap the name you assigned to your PC, enter the PIN, and tap the arrow.
- Enjoy! Now you can access any Chrome extensions that are installed on your computer.















