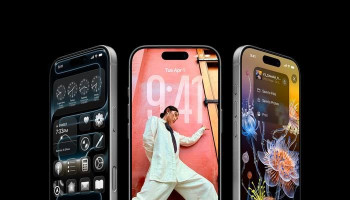Android has always made headway in improving user customisability. The latest versions of the system allow users to programme buttons and gestures to prompt a certain action.
These actions could range from taking a timed photograph, turning on the flashlight or launching a specific app.
Regardless, these motions make the Android experience more fluid and seamless. Samsung is a big player in this market, here are some motions to use for the Samsung Galaxy.
Motions and Gestures for Samsung Galaxy
The Galaxy can be paired with a good variety of motions to help enhance your experience, here's how to access them:
Open Settings > Select ‘Advanced Settings’ > Tap on ‘Motions and gestures’
Read More: How to track and manage your Apple and App Store subscriptions
Once the motions feature has been toggled on, the system will recommend the following personalisation options:
- Lift to wake
- Double tap to turn on/off screen
- Keep the screen on while viewing
- Alert when phone picked up
- Mute with Gestures
- Palm swipe to capture
Lift to Wake feature on Samsung Galaxy
‘Lift to wake’ prompts the display to turn on whenever the system detects the phone having been lifted. Users don’t have to press a button or double-tap on the screen to make their phone responsive.
The feature can be activated from the motions and gestures page.
Double-Tap
‘Double-Tap’ comes in handy when users are too occupied or their hands are too dirty to lift their phone, Samsung takes care of such people by allowing a double-tap gesture to register as a signal to turn on the screen.
Read More: How to create iMessage stickers in iOS 17
This allows people to conveniently view the time, notifications, battery life etc with a simple intuitive gesture.
The feature can be activated by turning on the ‘Double Tap to turn on screen’ toggle. Alternatively, users can turn off their screen similarly by turning on the ‘Double Tap to turn off screen’ toggle.
This toggle allows users to turn the screen off by tapping on empty space on their home screen.
‘Keep screen on while viewing’ has the display remain active regardless of how long it has been since it’s been tapped.
The sensors on the front camera detect when the user is viewing the display and thus keep it active. This is especially useful for those viewing long articles or recipes.
Alert when phone picked up
This feature has the phone vibrate to alert the user of any missed notifications: messages or phone calls.
The feature can be turned on by toggling the ‘Alert when phone picked up’ feature on the Motions and Gestures page.
Note that this only works for Samsung messages.
Mute with gesture
Without the need to press the power button or search for an option to dismiss the alarm, incoming calls and uprooting alarms can be conveniently dismissed by covering the phone's front with a hand or by flipping the phone over.
This feature can be activated by turning on the ‘mute with gesture toggle’.
Swipe to capture on Samsung Galaxy
Instead of scrambling to find the right button combination to capture a screenshot, users can swipe the edge of their hand across the display to capture one, there’s no need for extra manoeuvring.
This feature can be activated by turning on the ‘palm swipe to capture’ option.
Bonus features on Samsung Galaxy
Although the Galaxy offers its primary batch of gestures on a dedicated page, the Samsung team has thrown around a ton across the Settings app.
Swipe to call or text
Users can use a simple swipe gesture to call or text a specific contact on the Samsung phone app, here’s how to turn it on:
- Launch the Samsung Phone app.
- Tap the three-dot icon in the upper-right corner.
- Select Settings.
- Tap Other call settings under Supplementary services.
- Turn on the toggle next to Swipe to call or text.
- To make a call, swipe right on a contact.
- Swipe left on a contact to send a text message.
One-hand mode on Samsung Galaxy
Users who find themselves fairly occupied can use their phone conveniently with the ‘one-hand mode’ This reduces the screen size, making it easier to operate a device with a single hand, here’s how to activate it:
- Open Settings.
- Select Advanced features.
- Tap One-handed mode and turn on the toggle.
- Tap Gesture, then swipe down from the bottom edge to use the feature. Tap the arrow icon to switch sides.
- Adjust window size by dragging the top corner.
- Universal switch
- Magnification
- Sticky, Slow, and Bounce keys
- Auto action after pointer stops
- Interaction control
- Tap duration
- Ignore repeated touches
Swipe gestures on Samsung Galaxy
You can use swipe gestures for a smoother experience instead of the old-school three-button navigation. However, you will not see the swipe-up options if your phone has the One UI 6.1 update.
Download the Good Lock and Navstar apps from the Galaxy Store to access the feature. Launch the Good Lock app and tap NavStar. Go to the Swipe gestures tab. Toggle on Enable extra gesture settings.
Here's how to turn on swipe gestures on your Samsung Galaxy phone:
- Open the Settings app.
- Tap Display.
- Select the Navigation bar.
- Tap Swipe gestures.
- Select More options.
- Choose Swipe from the sides and bottom.
- Adjust the gesture sensitivity by moving the slider.